発売当初から今でも絶大な人気を誇るYAMAHAの「EAD-10」
今回はそんな「EAD-10」を発売当初からずっと使っている私が、よく使う機能だけをご紹介します!
¥55,000
(2025/07/13 06:38:57時点 楽天市場調べ-詳細)


<a href=”https://px.a8.net/svt/ejp?a8mat=3N3XRP+4DRW36+F14+69P01″ rel=”nofollow”> <img border=”0″ width=”320″ height=”48″ alt=”” src=”https://www21.a8.net/svt/bgt?aid=220213429265&wid=001&eno=01&mid=s00000001948001053000&mc=1″></a> <img border=”0″ width=”1″ height=”1″ src=”https://www12.a8.net/0.gif?a8mat=3N3XRP+4DRW36+F14+69P01″ alt=””>
<a href=”https://px.a8.net/svt/ejp?a8mat=3NCF4Y+9GJYSY+4VFA+609HT” rel=”nofollow”> <img border=”0″ width=”468″ height=”60″ alt=”” src=”https://www20.a8.net/svt/bgt?aid=220609186572&wid=001&eno=01&mid=s00000022735001009000&mc=1″></a> <img border=”0″ width=”1″ height=”1″ src=”https://www18.a8.net/0.gif?a8mat=3NCF4Y+9GJYSY+4VFA+609HT” alt=””>
<a href=”https://px.a8.net/svt/ejp?a8mat=3NCMZ3+F7QTBM+37H8+5ZMCH” rel=”nofollow”> <img border=”0″ width=”120″ height=”60″ alt=”” src=”https://www24.a8.net/svt/bgt?aid=220619343920&wid=001&eno=01&mid=s00000014966001006000&mc=1″></a> <img border=”0″ width=”1″ height=”1″ src=”https://www18.a8.net/0.gif?a8mat=3NCMZ3+F7QTBM+37H8+5ZMCH” alt=””>
用意するもの
- EAD-10本体
- お使いのスマートフォン
- スマートフォン、タブレット向け専用アプリ「Rec’n’Share」
- USBタイプB⇔お使いのスマートフォンに合う端子
- イヤフォンまたはヘッドフォン
- ステレオミニケーブル(練習時のみ)
準備編
まず、画像の①にUSBケーブルを挿入します。
 本体
本体
ケーブルの反対をスマートフォンに接続します。
次に画像のマイクユニットをバスドラムにセットします。
 マイクユニット
マイクユニット
マイクユニットのAとBに付属のケーブルを挿入します。
 マイクユニット
マイクユニット
画像の②のABに反対側を挿入します。
 本体
本体
最後にイヤフォンまたはヘッドフォンを④に挿入します。
 本体2
本体2
以上で準備完了です!
全体の配線はこのようになっているかと思います。

準備ができたら電源を入れて実際に音を出してみましょう。


<a href=”https://px.a8.net/svt/ejp?a8mat=3N3XRP+4DRW36+F14+69P01″ rel=”nofollow”> <img border=”0″ width=”320″ height=”48″ alt=”” src=”https://www21.a8.net/svt/bgt?aid=220213429265&wid=001&eno=01&mid=s00000001948001053000&mc=1″></a> <img border=”0″ width=”1″ height=”1″ src=”https://www12.a8.net/0.gif?a8mat=3N3XRP+4DRW36+F14+69P01″ alt=””>
<a href=”https://px.a8.net/svt/ejp?a8mat=3NCF4Y+9GJYSY+4VFA+609HT” rel=”nofollow”> <img border=”0″ width=”468″ height=”60″ alt=”” src=”https://www20.a8.net/svt/bgt?aid=220609186572&wid=001&eno=01&mid=s00000022735001009000&mc=1″></a> <img border=”0″ width=”1″ height=”1″ src=”https://www18.a8.net/0.gif?a8mat=3NCF4Y+9GJYSY+4VFA+609HT” alt=””>
<a href=”https://px.a8.net/svt/ejp?a8mat=3NCMZ3+F7QTBM+37H8+5ZMCH” rel=”nofollow”> <img border=”0″ width=”120″ height=”60″ alt=”” src=”https://www24.a8.net/svt/bgt?aid=220619343920&wid=001&eno=01&mid=s00000014966001006000&mc=1″></a> <img border=”0″ width=”1″ height=”1″ src=”https://www18.a8.net/0.gif?a8mat=3NCMZ3+F7QTBM+37H8+5ZMCH” alt=””>
練習編
練習のみの場合、下の図のAUXにお持ちのスマートフォンを接続しても使用できます。

USBを使って接続する場合は、基本的に専用アプリ「Rec’n’Share」を起動した状態で使用することになります。
AUXで接続する場合はその限りではありません。
USBを使って接続する場合の利点と、AUXを使って接続する場合の利点は下記のとおりです。
USBを使って接続する場合の利点
- Rec’n’Shareを使用しているので、自動クリック機能が使える。
- 練習後、すぐに録音、録画ができる。
AUXを使って須つ属する場合の利点
- itunesやSpotify、Appleミュージックを使用するので、プレイリスト等を使って音源を流しっぱなしにできる(Rec’n’Shareだと曲を替えるのに操作が必要)
どちらの接続方法でもエフェクター機能やリバブ昨日は使用することができます。
Rec’n’Shareを練習で使うときの操作方法はこちら



<a href=”https://px.a8.net/svt/ejp?a8mat=3N3XRP+4DRW36+F14+69P01″ rel=”nofollow”> <img border=”0″ width=”320″ height=”48″ alt=”” src=”https://www21.a8.net/svt/bgt?aid=220213429265&wid=001&eno=01&mid=s00000001948001053000&mc=1″></a> <img border=”0″ width=”1″ height=”1″ src=”https://www12.a8.net/0.gif?a8mat=3N3XRP+4DRW36+F14+69P01″ alt=””>
<a href=”https://px.a8.net/svt/ejp?a8mat=3NCF4Y+9GJYSY+4VFA+609HT” rel=”nofollow”> <img border=”0″ width=”468″ height=”60″ alt=”” src=”https://www20.a8.net/svt/bgt?aid=220609186572&wid=001&eno=01&mid=s00000022735001009000&mc=1″></a> <img border=”0″ width=”1″ height=”1″ src=”https://www18.a8.net/0.gif?a8mat=3NCF4Y+9GJYSY+4VFA+609HT” alt=””>
<a href=”https://px.a8.net/svt/ejp?a8mat=3NCMZ3+F7QTBM+37H8+5ZMCH” rel=”nofollow”> <img border=”0″ width=”120″ height=”60″ alt=”” src=”https://www24.a8.net/svt/bgt?aid=220619343920&wid=001&eno=01&mid=s00000014966001006000&mc=1″></a> <img border=”0″ width=”1″ height=”1″ src=”https://www18.a8.net/0.gif?a8mat=3NCMZ3+F7QTBM+37H8+5ZMCH” alt=””>
録音・録画編
練習時に取り込んだ音源を使って録音、録画を行ってみましょう。

練習時の画面で、再生ボタンの下にある【Start Recording】をタップすると、下記のような画面になります。

各種ボタンは以下の通りです。
- 1音源の演奏前にカウントを流すかの設定します。
- 2音源と同時に自動クリックを流すか設定します。
- 3クリックを表にするか裏にするかか設定できます。
- 4録画にするか録画にするか設定できます。(画面は録画モード)
- 5使用するカメラを設定できます。
- 6録画ボタンを押してから何秒後に開始するか設定できます。
設定が完了したらさっそく一曲撮ってみましょう!
¥55,000
(2025/07/13 06:38:57時点 楽天市場調べ-詳細)


<a href=”https://px.a8.net/svt/ejp?a8mat=3N3XRP+4DRW36+F14+69P01″ rel=”nofollow”> <img border=”0″ width=”320″ height=”48″ alt=”” src=”https://www21.a8.net/svt/bgt?aid=220213429265&wid=001&eno=01&mid=s00000001948001053000&mc=1″></a> <img border=”0″ width=”1″ height=”1″ src=”https://www12.a8.net/0.gif?a8mat=3N3XRP+4DRW36+F14+69P01″ alt=””>
<a href=”https://px.a8.net/svt/ejp?a8mat=3NCF4Y+9GJYSY+4VFA+609HT” rel=”nofollow”> <img border=”0″ width=”468″ height=”60″ alt=”” src=”https://www20.a8.net/svt/bgt?aid=220609186572&wid=001&eno=01&mid=s00000022735001009000&mc=1″></a> <img border=”0″ width=”1″ height=”1″ src=”https://www18.a8.net/0.gif?a8mat=3NCF4Y+9GJYSY+4VFA+609HT” alt=””>
<a href=”https://px.a8.net/svt/ejp?a8mat=3NCMZ3+F7QTBM+37H8+5ZMCH” rel=”nofollow”> <img border=”0″ width=”120″ height=”60″ alt=”” src=”https://www24.a8.net/svt/bgt?aid=220619343920&wid=001&eno=01&mid=s00000014966001006000&mc=1″></a> <img border=”0″ width=”1″ height=”1″ src=”https://www18.a8.net/0.gif?a8mat=3NCMZ3+F7QTBM+37H8+5ZMCH” alt=””>
まとめ
いかがでしたか?
今回は、すべてのドラマーに人気の機材「EAD-10」のよく使う機能だけをご紹介しました。
気軽に録音、録画が撮れる素晴らしい機材です。
人気が高く、2022年3月現在では入手困難ですが、ここに書いていない操作もすべて簡単にできますので、導入したら是非たくさん使ってみることをおすすめします。


<a href=”https://px.a8.net/svt/ejp?a8mat=3N3XRP+4DRW36+F14+69P01″ rel=”nofollow”> <img border=”0″ width=”320″ height=”48″ alt=”” src=”https://www21.a8.net/svt/bgt?aid=220213429265&wid=001&eno=01&mid=s00000001948001053000&mc=1″></a> <img border=”0″ width=”1″ height=”1″ src=”https://www12.a8.net/0.gif?a8mat=3N3XRP+4DRW36+F14+69P01″ alt=””>
<a href=”https://px.a8.net/svt/ejp?a8mat=3NCF4Y+9GJYSY+4VFA+609HT” rel=”nofollow”> <img border=”0″ width=”468″ height=”60″ alt=”” src=”https://www20.a8.net/svt/bgt?aid=220609186572&wid=001&eno=01&mid=s00000022735001009000&mc=1″></a> <img border=”0″ width=”1″ height=”1″ src=”https://www18.a8.net/0.gif?a8mat=3NCF4Y+9GJYSY+4VFA+609HT” alt=””>
<a href=”https://px.a8.net/svt/ejp?a8mat=3NCMZ3+F7QTBM+37H8+5ZMCH” rel=”nofollow”> <img border=”0″ width=”120″ height=”60″ alt=”” src=”https://www24.a8.net/svt/bgt?aid=220619343920&wid=001&eno=01&mid=s00000014966001006000&mc=1″></a> <img border=”0″ width=”1″ height=”1″ src=”https://www18.a8.net/0.gif?a8mat=3NCMZ3+F7QTBM+37H8+5ZMCH” alt=””>
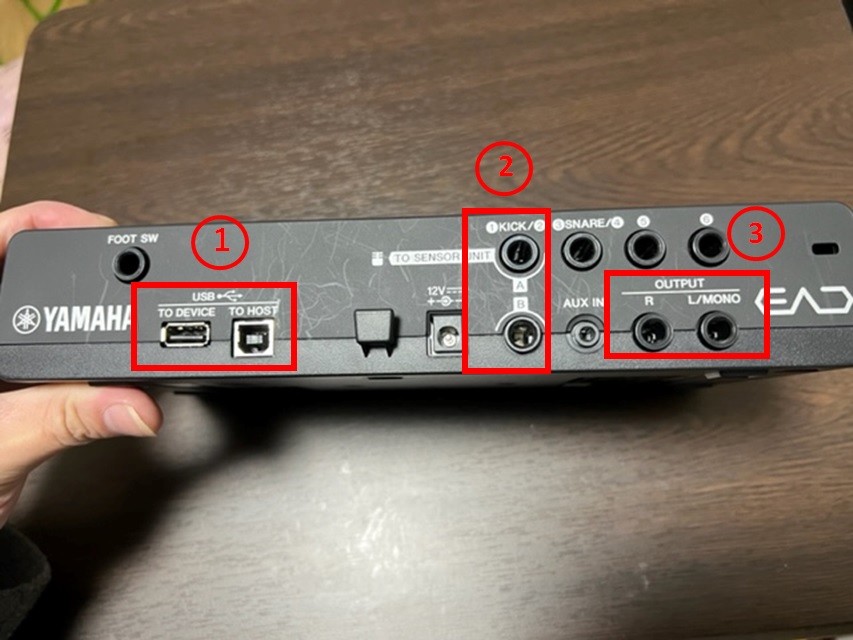


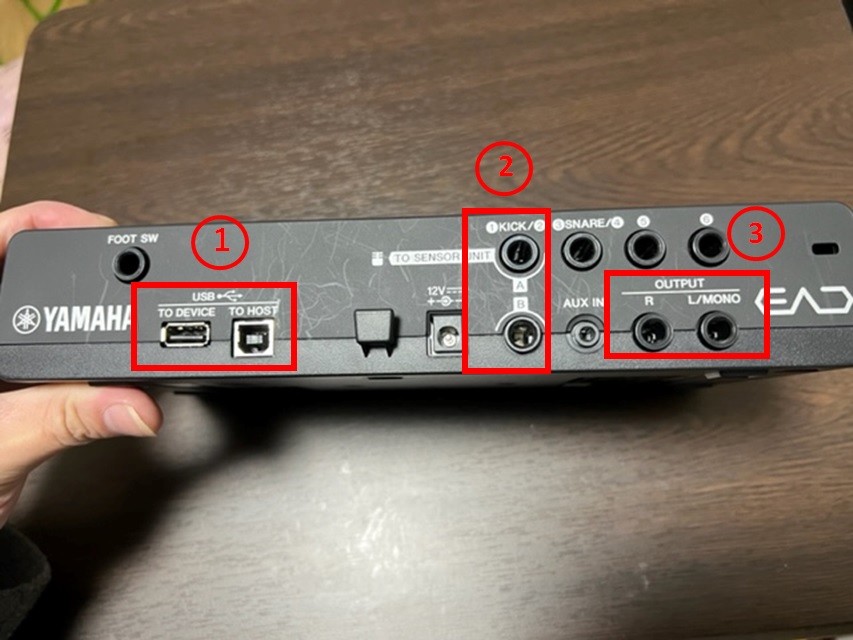



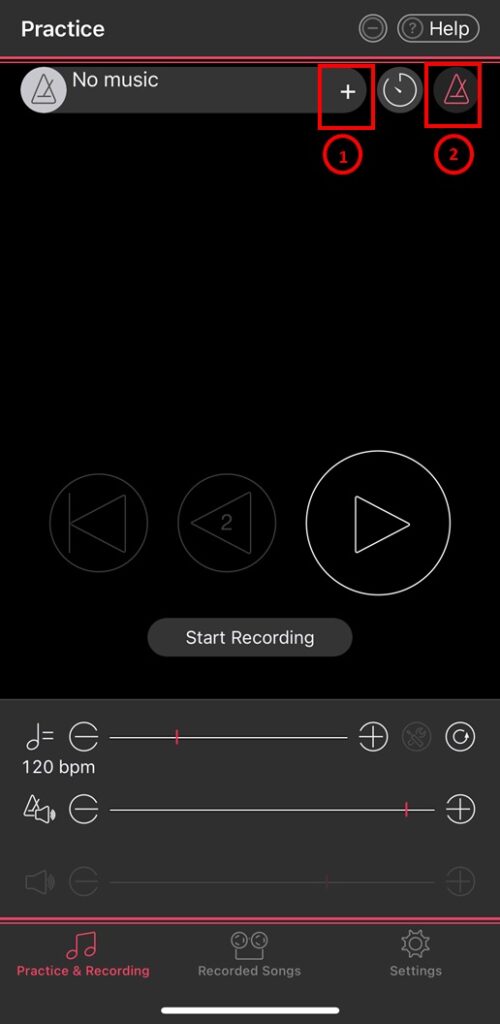

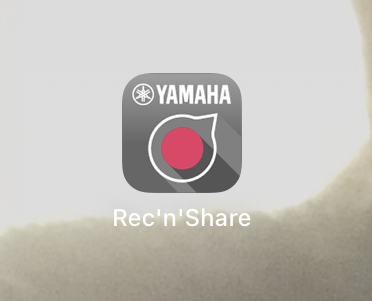



コメント